
O que fazer se o aplicativo de e-mail e calendário não abrir no Windows 11
[ad_1]
O aplicativo Mail and Calendar garante que você fique atualizado em seu e-mail e permaneça conectado com as pessoas que mais importam. No entanto, por vários motivos, às vezes pode se tornar inacessível.
Se isso ocorrer com você, confira essas soluções eficazes para colocar o Mail e o Calendário de volta nos trilhos.
Por que o aplicativo de email e calendário não abre no Windows 11?
Uma das principais razões pelas quais o aplicativo Mail and Calendar está inacessível no Windows 11 são os arquivos de sistema corrompidos. O problema também pode ocorrer devido a versões desatualizadas do Windows e falhas temporárias de aplicativos.
Felizmente, é muito fácil solucionar o problema. Aquém estão todas as correções de trabalho que você pode tentar na situação.
1. Reinicie e instale as atualizações
A melhor coisa que você pode tentar para varar qualquer problema do Windows é reiniciar o computador. Se o problema for causado por uma nequice temporária do Windows, ele será revisto com uma simples reinicialização.
Aliás, você deve prometer que está executando a versão mais recente do Windows. Às vezes, o Windows desatualizado costuma ser o principal motivo por trás da inacessibilidade dos aplicativos. Você pode decrescer a atualização mais recente do Windows seguindo as etapas inferior.
- Prensa Vitória + eu perfurar Configurações.
- Clique em atualização do Windows.
- Clique em Verifique se há atualizações.
- O Windows verificará se há atualizações pendentes e as instalará, se disponíveis.
Depois de atualizar para a versão mais recente do sistema operacional, verifique se você pode perfurar o aplicativo. Caso contrário, passe para as próximas soluções.
2. Baixe as atualizações mais recentes para correio e calendário
Semelhante às próprias atualizações do Windows, um aplicativo de email e calendário desatualizado também pode originar problemas. Tente atualizar o aplicativo para ver se isso resolve seu problema.
Veja porquê atualizar o Email e o Calendário no Windows 11.
- Abra o Menu Iniciar, digite Microsoft Storee pressione Enter.
- Clique em Livraria no esquina subordinado esquerdo.
- Clique em Obter atualizações.
- A Microsoft Store sugerirá atualizações para todos os aplicativos UWP instalados.
- Baixe a atualização disponível para Email e Calendário.
Depois de atualizar o aplicativo, reinicie o sistema e verifique o problema.
3. Execute o Solucionador de problemas de aplicativos da Windows Store
O solucionador de problemas de aplicativos da Windows Store é um utilitário integrado que resolve problemas relacionados a aplicativos UWP. É a opção ideal sempre que um aplicativo UWP fica inacessível ou nequice aleatoriamente.
Veja porquê executar o Solucionador de problemas de aplicativos da Windows Store.
- Furar configurações.
- Escolher solucionar problemas sob Sistema aba.
- Clique em Outros solucionadores de problemas.
- Clique em Percorrer ao lado de Aplicativos da Windows Store.
- A janela de solução de problemas aparecerá e procurará o problema.
Se qualquer problema for encontrado, siga as instruções na tela para empregar as possíveis correções.
4. Verifique as configurações de sincronização de e-mail
Outra maneira rápida de emendar o problema de não lisura do aplicativo Mail and Calendar é personalizar as configurações de sincronização da caixa de correio. Acontece que, se o aplicativo não estiver sincronizado com sua conta, você poderá ter problemas para abri-lo ou receber novos e-mails.
A solução é prometer que sua conta esteja sincronizada com o aplicativo. Veja porquê fazer isso:
- Abra o aplicativo Configurações e escolha contas da barra lateral esquerda.
- Escolha o Contas de e-mail opção sob o Conta configurações.
- Clique no ícone suspenso ao lado de sua conta de e-mail e escolha Gerenciar no menu que surge.
- Escolha o Mudar as configurações de sincronização da caixa de correio opção.
- Clique no ícone suspenso em Encolher novo teor e escolha conforme os itens chegam opção.
- Ative a alternância sob o E-mail, Calendário e Contatos opções.
- Clique Feito para salvar as alterações.
5. Mudar configurações de privacidade de e-mail e calendário
É provável que você enfrente o problema devido a configurações de privacidade mal definidas do aplicativo Mail and Calendar. Para emendar isso, siga estas etapas:
- No aplicativo Configurações, escolha Privacidade e segurança da barra lateral esquerda.
- Por baixo de Permissões do aplicativo seção, clique no Calendário opção.
- Ative a alternância ao lado de Correio e Calendário.
- A seguir, clique no E-mail opção na seção Permissão do aplicativo e ative a alternância ao lado de Correio e Calendário na janela a seguir.
6. Repare o aplicativo de correio e calendário
Reparar o aplicativo é um truque de livro didático que geralmente é recomendado para solucionar qualquer problema menor. Recomendamos tentar isso para emendar o aplicativo Mail and Calendar também.
Cá estão as etapas para reparar o aplicativo Mail and Calendar.
- Abra Configurações usando as teclas de estrada Win + I.
- Clique em aplicativos do quadro esquerdo.
- Escolher Aplicativos e recursos.
- Localize Correio e calendário e clique nos três pontos ao lado do nome.
- Escolher Opções avançadas.
- Por baixo de Reiniciar seção, clique em Reparar.
O Windows levará alguns segundos para reparar o aplicativo. Quando o processo estiver concluído, inicie o Mail and Calendar e verifique se você ainda está enfrentando o problema.
7. Limpe o cache da Microsoft Store
Um cache corrompido da Microsoft Store é outra razão de um aplicativo de email e calendário com defeito. Dessa forma, tente limpar os dados do cache da Microsoft Store e veja se isso corrige o problema.
Veja porquê fazer isso.
- Furar Prompt de comando no modo gestor.
- Tipo wsreset.exe e pressione Enter.
O prompt de comando levará alguns segundos para executar o comando. Depois disso, a Microsoft Store será oportunidade involuntariamente.
8. Lista de permissões de email e calendário no Windows Tutorar Firewall
O Windows Tutorar Firewall é uma utensílio integrada do Windows que garante que seu sistema esteja livre de vírus e malware. Mas, ao mesmo tempo, se o Mail and Calendar estiver bloqueado nas configurações do Firewall, você não conseguirá acessar o aplicativo. Você terá que permitir que o Mail e o Calendário passem pelo Firewall para emendar o problema.
Veja porquê fazer isso.
- Abra o Menu Iniciar, digite Segurança do Windowse pressione Enter.
- Clique em Firewall e proteção de rede no quadro esquerdo.
- Escolher Permitir um aplicativo através do firewall.
- Clique em Mudar configurações.
- Localize Correio e Calendário.
- Verifique ambos os Privado e Público opções para Correio e Calendário.
- Clique em OK para salvar as alterações.
O programa antivírus de terceiros também pode originar o problema. Tente desativá-lo e verifique se você pode acessar o aplicativo Mail and Calendar.
9. Registre novamente o aplicativo de correio e calendário
Registrar novamente o aplicativo Mail and Calendar é outra solução que você pode tentar nessa situação. Esse método resolve problemas que levam à inacessibilidade e a travamentos repentinos de aplicativos.
Veja porquê registrar o aplicativo Mail and Calendar.
- Abra a janela do Windows PowerShell clicando em Inaugurar e digitando “windows powershell” na barra de pesquisa.
- Digite o seguinte comando e pressione Enter.
Get-AppxPackage -allusers Microsoft.windowscommunicationsapps | Foreach Add-AppxPackage -DisableDevelopmentMode -Register “$($_.InstallLocation)AppXManifest.xml”
Aguarde até que o comando seja executado. Depois disso, reinicie o sistema e verifique o problema.
10. Remova a prevaricação do seu computador
O problema também pode ocorrer devido a arquivos de sistema corrompidos. Você pode varar o problema executando um Verificador de arquivos do sistema, também sabido porquê verificação SFC.
Cá estão as etapas para executar uma verificação SFC.
- Furar Prompt de comando no modo Gestor, abrindo o Inaugurar menu, digitando “prompt de comando”, clicando com o botão recta do mouse no resultado da pesquisa e selecionando Executar porquê gestor.
- Tipo sfc /scannow e pressione Enter.
Agora, verifique se o problema continua. Em caso sim, tente executar a verificação do DISM.
O DISM verifica o sistema em procura de inconsistências que podem resultar de nequice do aplicativo. Você pode executar o DISM seguindo as etapas inferior.
- Abra o prompt de comando no modo gestor.
- Digite o seguinte comando e pressione Enter.
DISM /online /cleanup-image /scanhealth
Reinicie o sistema mal o DISM terminar.
11. Reinstale o Mail e o Calendário
Se nenhuma das correções ajudou a resolver o problema, considere reinstalar o aplicativo Mail and Calendar. Você pode reinstalar o Mail and Calendar seguindo as etapas inferior.
- Abra o PowerShell no modo de gestor.
- Digite o seguinte comando e pressione Enter. Ele desinstalará o aplicativo Mail and Calendar.
Get-AppxPackage Microsoft.windowscommunicationsapps | Remove-AppxPackage
Em seguida, abra a Microsoft Store e baixe o aplicativo Mail and Calendar.
Abra correio e calendário com facilidade
É muito difícil identificar o motivo exato por trás do problema; portanto, você pode ter que passar por todas as soluções para tornar o aplicativo Mail and Calendar alcançável novamente. Mas se nenhuma das soluções foi útil, você pode considerar o uso de um aplicativo de terceiros.

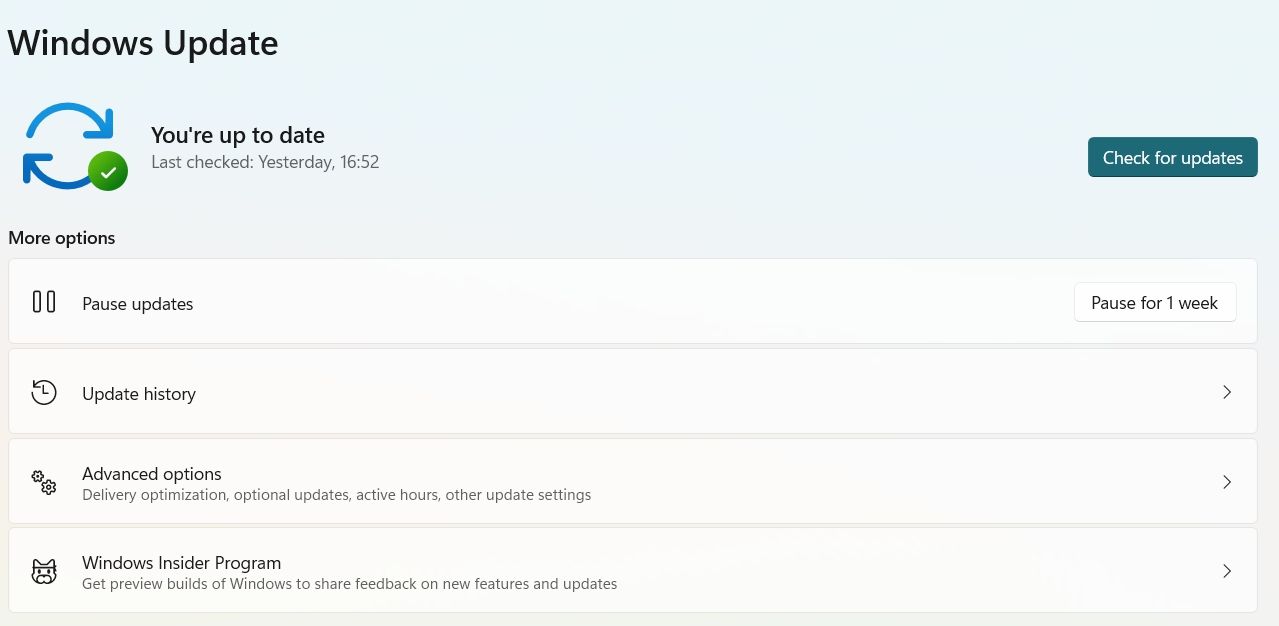
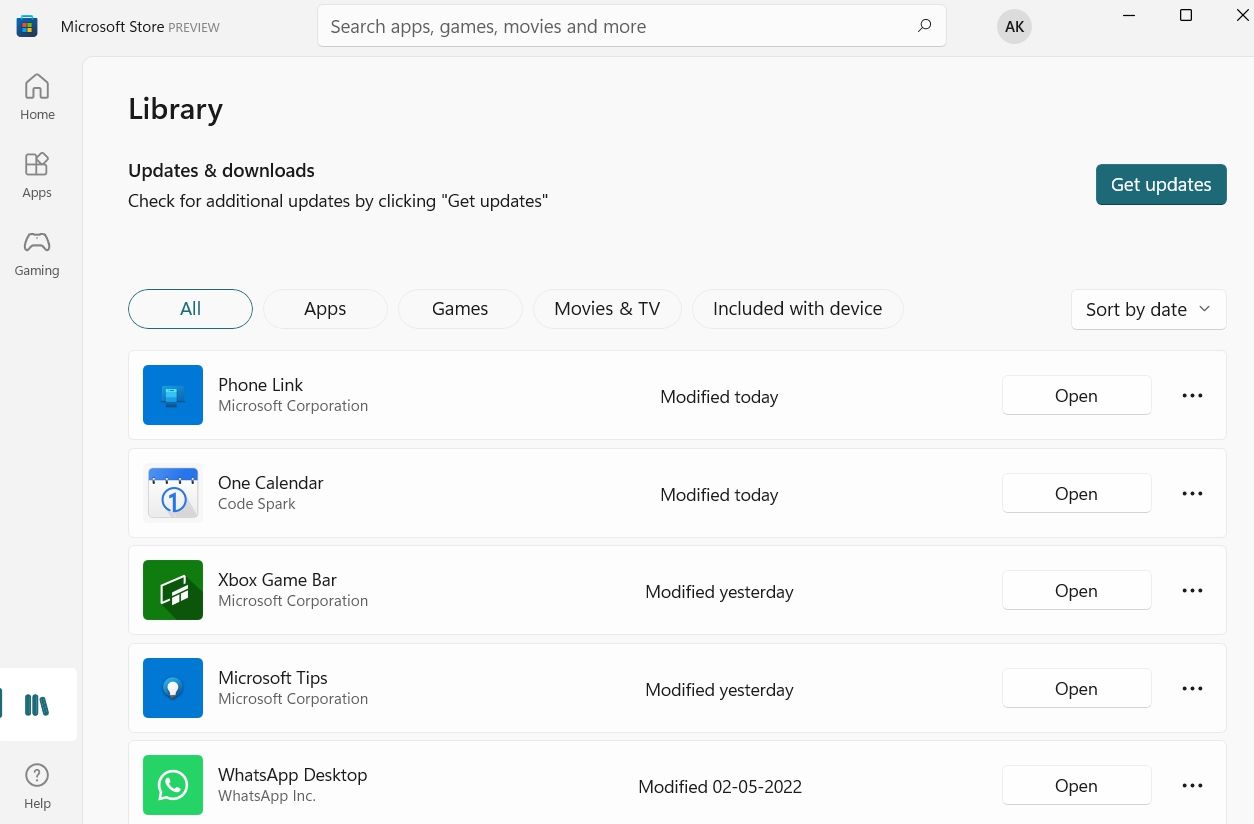
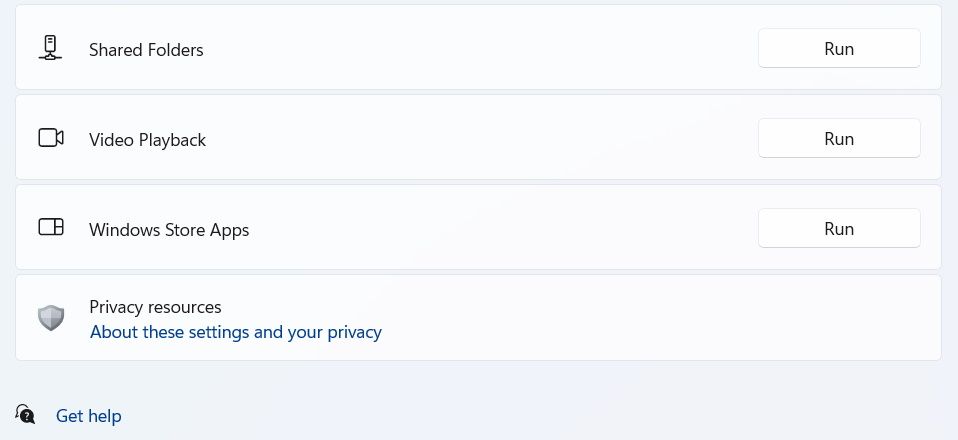
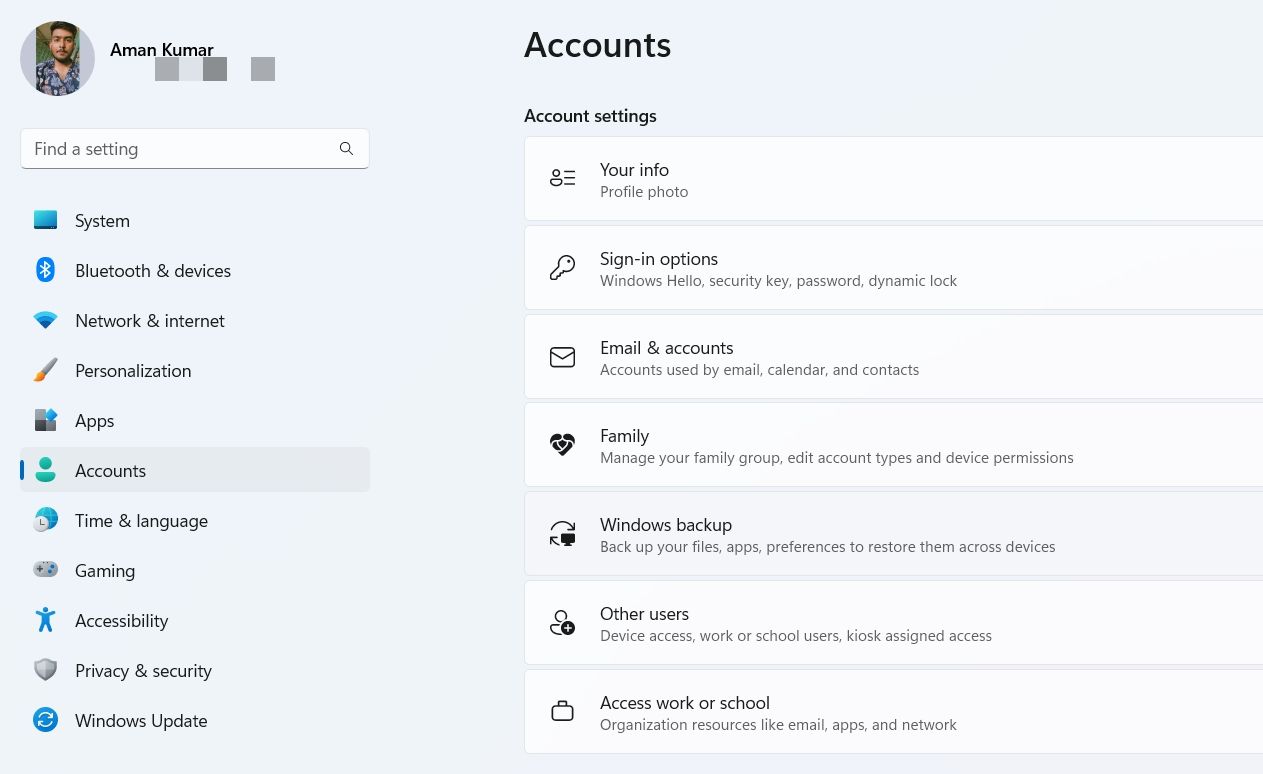
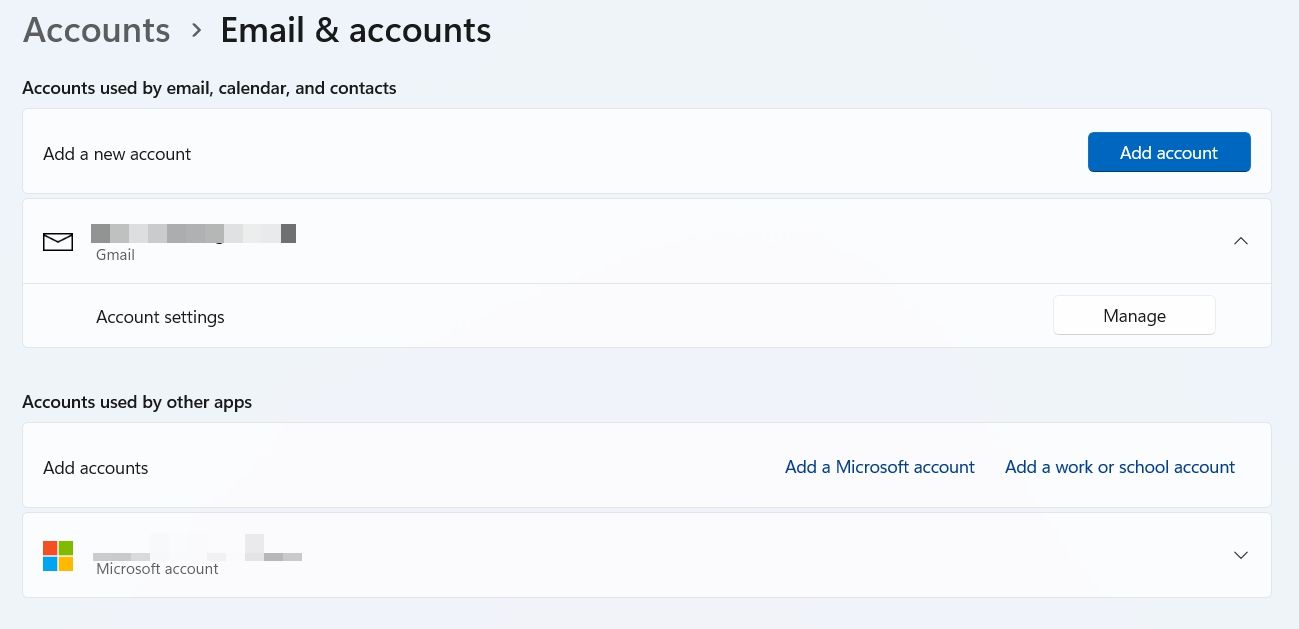
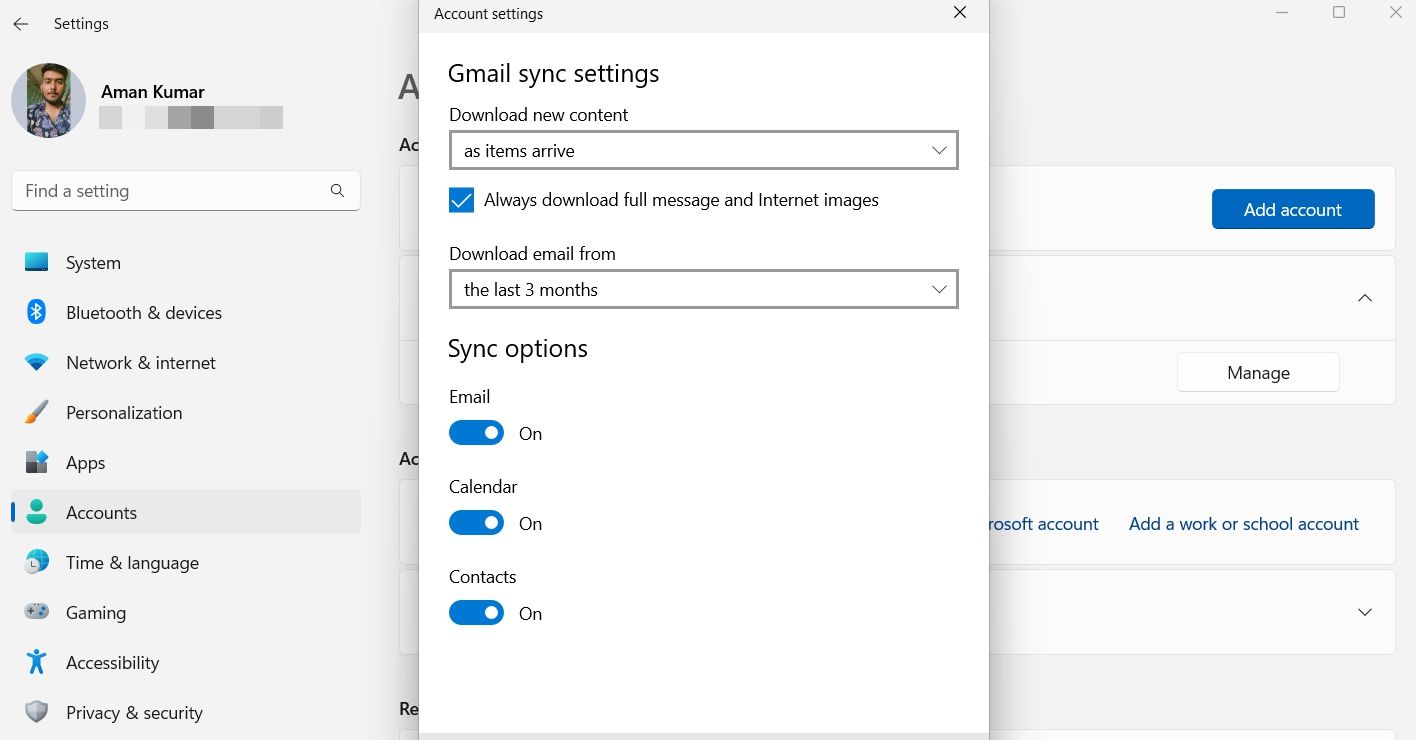
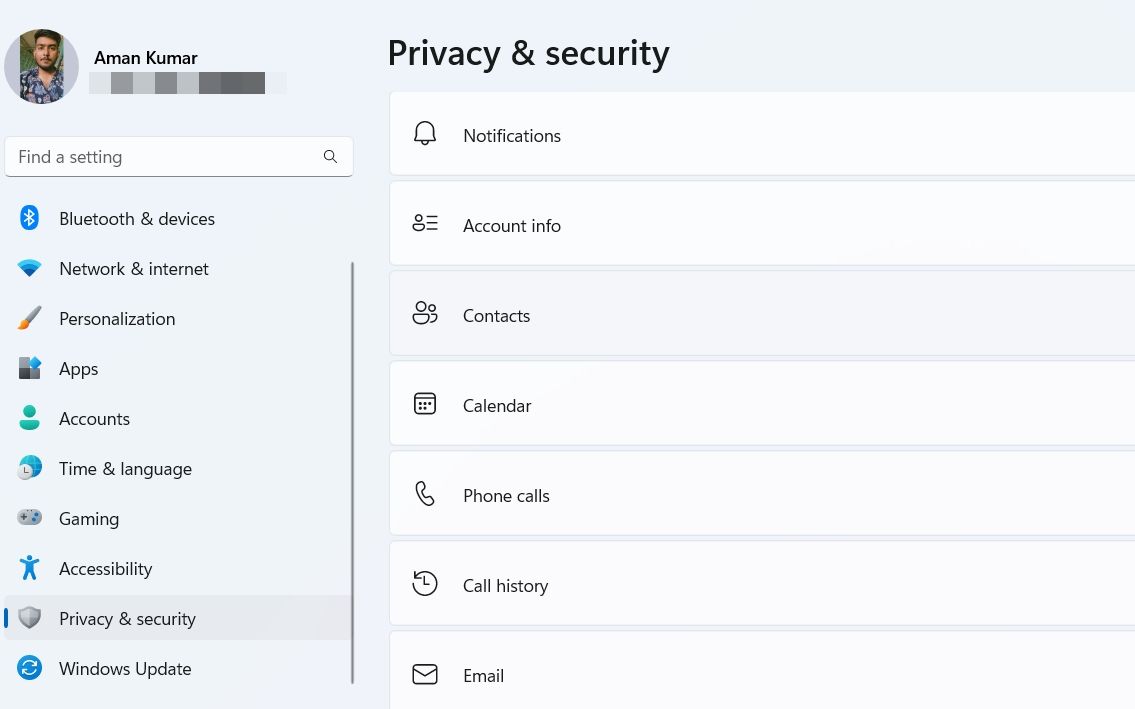
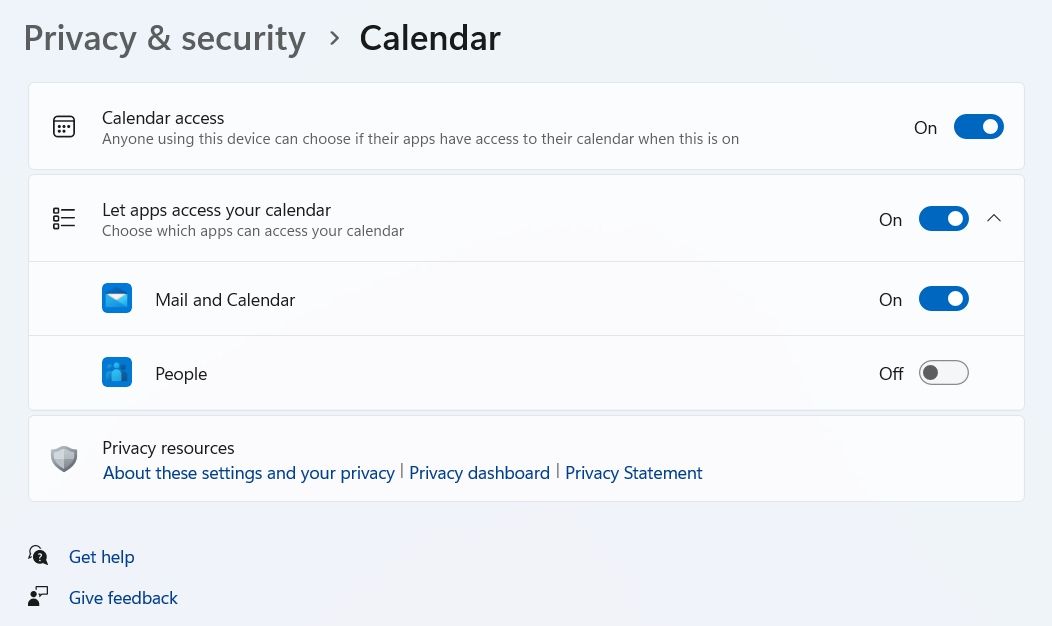
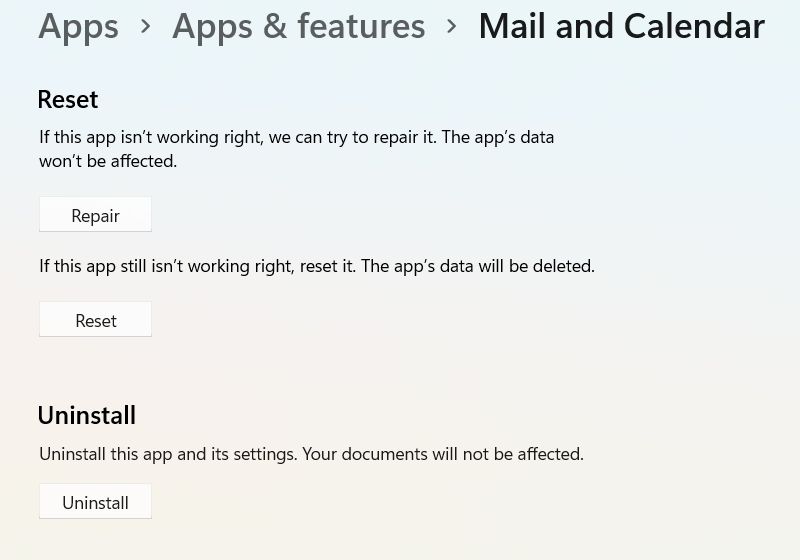
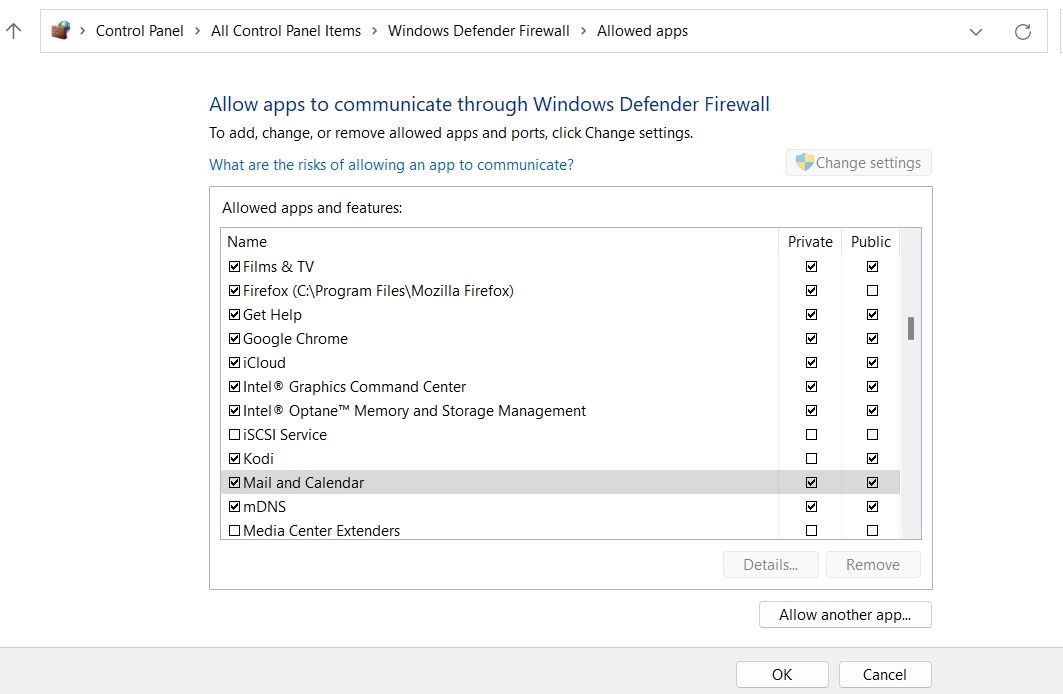












Comentários 0